Эксперимент 63. RGB-ночник
В прошлом эксперименте мы уже сделали Wi-Fi RGB-ночник. Это светодиод яркостью и цветом которого можно управлять по Wi-Fi. Его можно использовать в качестве ночника. Но в нем есть один недостаток — нет наглядного выбора цвета. Для установки цвета нам нужно вводить три цифры, три яркости R, G и B. Заранее сложно предсказать какой цвет получится в результате ввода цифр. Также не понятно какие цифры нужно вводить, чтобы получить оранжевый, бирюзовый и другие цвета.
Для упрощения выбора цветов в веб-формах есть специальные типы полей ввода. Например есть текстовые поля, есть кнопки, есть выпадающие списки. Есть и специальное поле для ввода цвета с наглядной палитрой. Можно использовать этот элемент формы для ввода цвета и у нас. Единственная проблема — в HTML принято записывать цвет совсем не так, как мы его устанавливаем в своих программах.
Мы устанавливаем яркость светодиода с помощью сигнала ШИМ со значением от 0 до 1023. А в HTML цвет записывается с помощью 6 шестнадцатеричных символов и символа # перед ними. Например

Первые 2 символа отвечают за красный цвет, вторые два за зеленый и последние за синий цвет. Цвета могут принимать значения от 00 до FF. Это запись в шестнадцатеричной системе счисления чисел от 0 до 255.

Поэтому нам необходимо конвертировать цвет из формата записи в HTML в наш формат трех чисел от 0 до 255.
Схема эксперимента
Программный код эксперимента
Код программы:
- Exp63.ino
- #include <ESP8266WiFi.h>
- #include <ESP8266WebServer.h>
- #define WIFI_NAME "WiFi_Name"
- #define WIFI_PASSWORD "WiFi_Password"
- #define PIN_LED_R 13
- #define PIN_LED_G 14
- #define PIN_LED_B 15
- ESP8266WebServer server(80);
- void indexPage() {
- String html_color = "#4AD686";
- if (server.hasArg("color")) html_color = server.arg("color");
- int duty_r = strtol(html_color.substring(1,3).c_str(), NULL, 16);
- int duty_g = strtol(html_color.substring(3,5).c_str(), NULL, 16);
- int duty_b = strtol(html_color.substring(5).c_str(), NULL, 16);
- String page = "<!DOCTYPE html>";
- page += "<html>";
- page += "<head>";
- page += "</head>";
- page += "<body>";
- page += "<h3>Select color:</h3>";
- page += R"(<form action="/">)";
- page += R"(<input type="color" style="height:50px;width:50%;" value="<=VALUE=>" name="color">)";
- page += R"(<input type="submit" value="Send">)";
- page += "</form>";
- page += "</body>";
- page += "</html>";
- page.replace("<=VALUE=>", html_color);
- server.send(200, "text/html", page);
- }
- void setup() {
- analogWriteRange(256);
- WiFi.mode(WIFI_STA);
- WiFi.begin(WIFI_NAME, WIFI_PASSWORD);
- while (WiFi.status() != WL_CONNECTED) {
- }
- server.on("/", indexPage);
- server.begin();
- }
- void loop() {
- server.handleClient();
- }
Первым делом в коде программы нужно заменить WiFi_Name на имя нужной сети, а WiFi_Password на пароль от нее.
Рассмотрим алгоритм преобразования цвета. Веб форма отправляет на наш сервер цвет в формате #FFFFFF и получает аналогичный ответ.
Теперь в переменной html_color находится цвет в формате #FFFFFF.
Для получения нужной пары символов используем метод получения подстроки substring(), первый аргумент которого указывает на позицию начала подстроки, а второй — на конец (не включая). Если второй аргумент не указан, то концом подстроки считается конец строки. Полученную подстроку, преобразовав с помощью метода c_str(), передаем в качестве первого аргумента в специальную функцию strtol(), которая преобразует нашу пару символов в число от 0 до 255. Подробно на работе функции strtol() и метода c_str() останавливаться не будем.
Теперь мы имеем данные для управления ШИМ сигналом светодиода. Остается только не забыть, что светодиод с общим анодом, поэтому для получения нужного результата наши значения нужно вычесть из 255.
При выводе страницы в браузер мы должны заменить метку в шаблоне страницы на актуальный цвет.
Вот так это выглядит у нас. Но отображение может быть разным в зависимости от браузера.

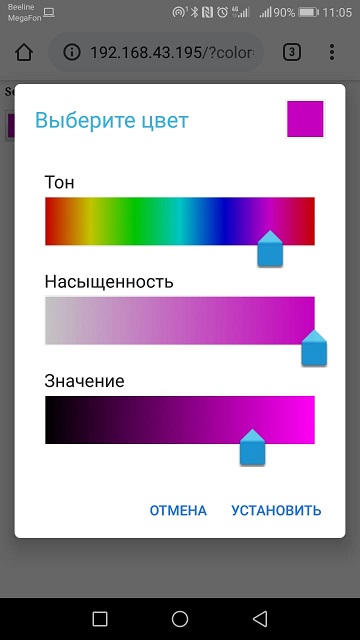
Теперь управлять цветом светодиода легко и наглядно.

