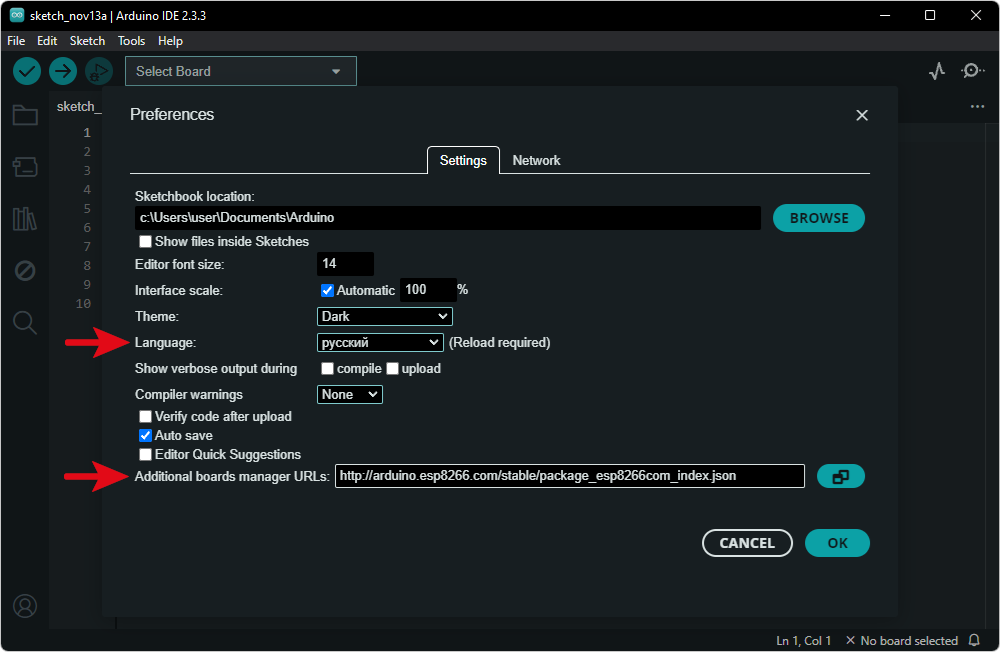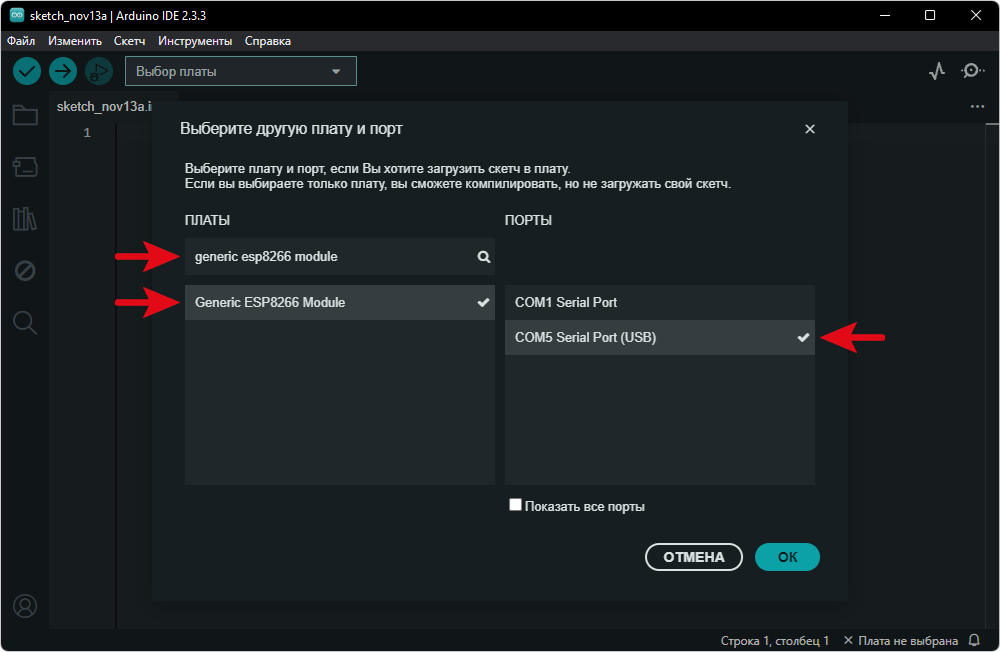Подключение и настройка
Рассмотрим подключение Лаборатории IoT к компьютеру на Windows и начало работы с ней в среде программирования Arduino IDE.
Установка Arduino IDE
Скачайте последнюю версию с официального сайта.
На момент написания инструкции актуальной являлась версия 2.3.3.
Запустите скачанный файл arduino-ide_2.3.3_Windows_64bit.exe.
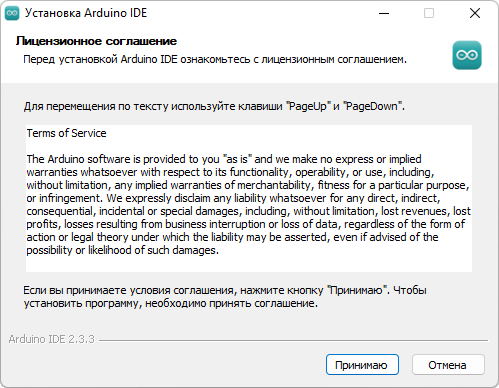 В первом появившемся окне нажмите кнопку «Принимаю».
В первом появившемся окне нажмите кнопку «Принимаю».
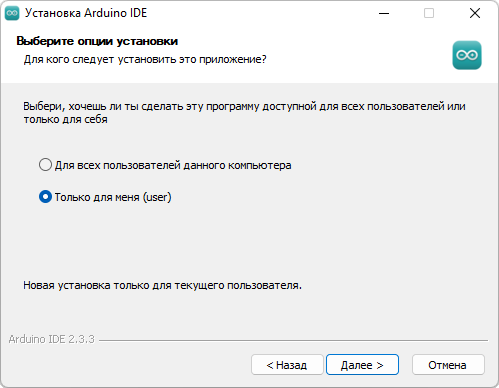 Во втором окне нажмите кнопку «Далее».
Во втором окне нажмите кнопку «Далее».
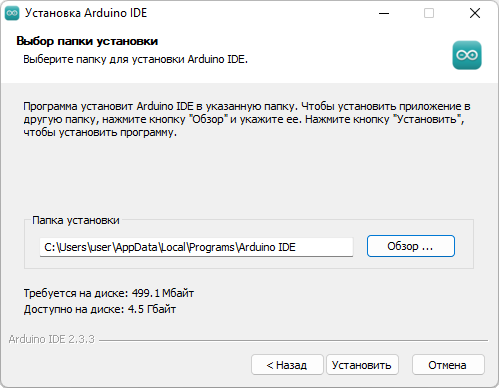 Во третьем окне при желании выберите папку для установки и нажмите кнопку «Установить». Дождитесь завершения процесса установки.
Во третьем окне при желании выберите папку для установки и нажмите кнопку «Установить». Дождитесь завершения процесса установки.
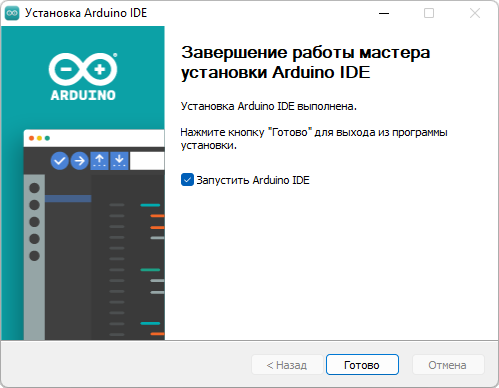 В последнем окне нажмите кнопку «Готово». После этого запустится Arduino IDE.
Для последующих запусков пользуйтесь ярлыком на рабочем столе или в меню «Пуск».
В последнем окне нажмите кнопку «Готово». После этого запустится Arduino IDE.
Для последующих запусков пользуйтесь ярлыком на рабочем столе или в меню «Пуск».
Первый запуск Arduino IDE
После запуска появится окно «Оповещение безопасности Windows».
Примечание: Окно может иметь другой вид в зависимости от версии Windows.
 Нажмите кнопку «Разрешить». Это разрешит Arduino IDE доступ к интернету, что необходимо для скачивания библиотек.
Нажмите кнопку «Разрешить». Это разрешит Arduino IDE доступ к интернету, что необходимо для скачивания библиотек.
После этого появится окно с предложением установить программное обеспечение для COM порта.
 Нажмите кнопку «Установить».
Нажмите кнопку «Установить».
Далее может последовательно появиться несколько похожих окон с предложением установить программное обеспечение, во всех окнах нажмите «Установить».
Настройка Arduino IDE
Откройте окно настроек .
Напротив Language: выберете «Русский», а напротив Additional boards Manager URLs: вставьте ссылку «http://arduino.esp8266.com/stable/package_esp8266com_index.json» (без кавычек). Нажмите кнопку «OK», после чего Arduino IDE перезапустится с интерфейсом на русском языке.
 Нажмите «Выбор платы», в появившемся меню нажмите «Выберите другую плату и порт…». После этого появится окно выбора платы и порта.
Нажмите «Выбор платы», в появившемся меню нажмите «Выберите другую плату и порт…». После этого появится окно выбора платы и порта.
В поле «ПЛАТЫ» - «поиск платы» наберите или вставьте «generic esp8266 module», после чего в списке ниже должен появиться пункт «Generic ESP8266 module». Нажмите на него, справа должна появиться галочка.
Подключите Лабораторию IoT к USB-порту компьютера. В списке «ПОРТЫ» должен появиться новый COM-порт (изначально в списке могло отображаться некоторое количество COM-портов). Выберите появившийся COM-порт, рядом с ним появится галочка, и нажмите кнопку «OK». В правом нижнем углу должна появится надпись «Generic ESP8266 module вкл. COM5». Она означает, что микроконтроллер успешно подключен к Arduino IDE.
Примечание: У вас COM-порт может иметь другой номер. Например COM1, COM2 и т.д.